I’m a list writer. Everyday I write a list of things I need to accomplish, grocery lists, song lists, movies I want to see, errands I need to run. You get the idea. I also prescribe to the GTD methodology so its not enough for me to just right lists. As much as I like writing lists, if I write to many of them, they end up taking over my productivity. That is where Taskpaper comes in. Taskpaper allows me to write my lists in plain text and add tags that allow me to filter my lists into usable views. Taskpaper also allows me to use AppleScripts to automate some of the “housekeeping” tasks in my lists. I use due dates and often need to adjust them by a day or two. For that I use a script in increment the due date of a task and bind it to a keyboard shortcut.
A step by step walkthrough continues after the jump as well as a link to additional Taskpaper AppleScripts.
You can download additional scripts including the “Increment Due Date” script from the Taskpaper Wiki.
How to create Taskpaper keyboard shortcuts:
- Open “Automator”
- Select “Service” from the template choices
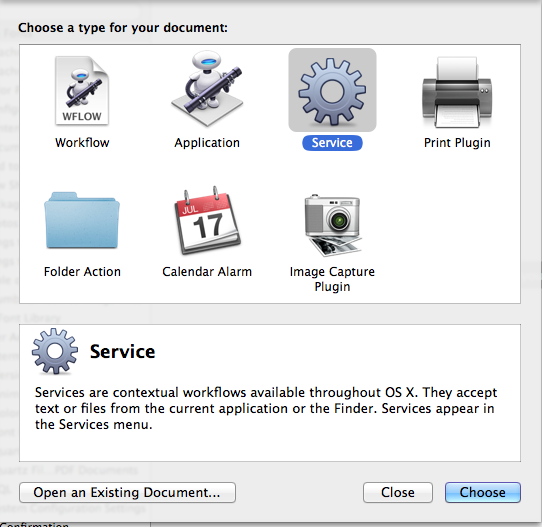
- Select “Utilities” then drag “Run Applescript” over to the action panel on the right side of the Automator window.
![2 run Applescript]/img/2_run_applescript.png)
-
Here you can do one of two things. Link directly to a script that has already been compiled or input your script directly into the workflow.
-
To link directly to a script use the following code, replacing the path with your path. Remember to use colon notation not slash notation to indicate the path and also to start with your hard drive name. Apple script allows spaces so no need to escape them.
run script file "Your HD:Users:USERNAME:path:to:script:location:Script_Name.scpt" -
Otherwise, just paste your script into the “Run Applescript” text input.
-
-
Change the “Service receives” dropdown to “no input” and select “Taskpaper” from the application dropdown.

- Replaces selected text remains unchecked.
- Save workflow and test in Taskpaper by going to the Taskpaper menu the Services and selecting your script.
- If it works, open up System Preferences and open the Keyboard panel
- Select “App Shortcuts” and click the little plus sign to add a new shortcut.
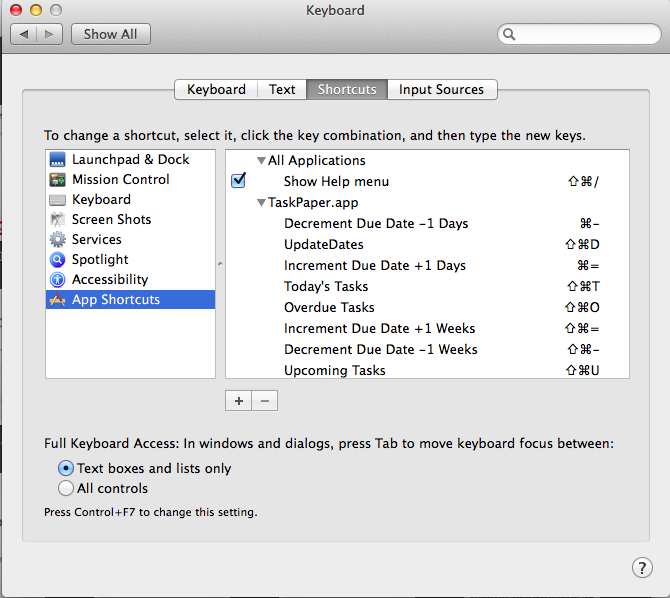
- Select “Taskpaper” from the “Application” dropdown.
- In the “Menu Title” text input, enter the title of the workflow you just created in Automator exactly as it appears in the Services menu.
- Put your cursor in the “Keyboard Shortcut” input and select your shortcut by pressing the combination you would like to use.
- Click “Add” and you’re done! Now you have a keyboard shortcut for those oh so valuable scripts.